Voici ce que nous allons créer ensemble...

Voici le matériel dont vous aurez besoin:
Le gif du chien (qui provient du web)
Une police à votre gout
Ne vous laissez pas
impressionner par la longueur du tutoriel.
J'ai vraiment décortiqué chaque étape, ce
qui fait que le tut est long,
mais il demeure
simple à réaliser si vous me suivez étape
par étape ;-)
Alors, allons-y!!
**** On n'oublie pas de sauver souvent!! ****
Vous
allez dans votre psp et vous
allez ouvrir
une nouvelle image 300 X 100,
couleurs d'arrière plan
transparente.
Vous cliquez sur
l'icône texte ![]() puis vous cliquez sur votre
nouvelle image et dans la fenêtre
qui s'ouvre,
puis vous cliquez sur votre
nouvelle image et dans la fenêtre
qui s'ouvre,
vous prenez la
police et la couleur de votre
choix et vous écrivez votre
nom.
Moi, j'ai
choisi la police Adresack™
avec les configurations
suivantes:

Sans désélectionner
votre texte, vous allez aller
faire
Effets - Effets 3d - Bisautage
intérieur...
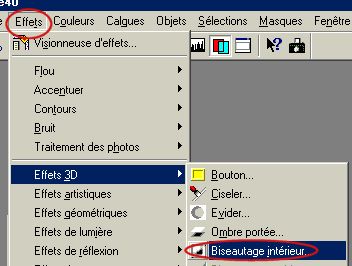
avec les
configurations suivantes

Vous
allez maintenant dans votre
animation shop (sans fermer
votre PSP) et
ouvrez une
nouvelle animation en cliquant
sur ![]() et vous choisissez les
configurations suivantes:
et vous choisissez les
configurations suivantes:

Ensuite,
copier ![]() et coller apres l'image active
et coller apres l'image active
![]() jusqu'à ce que vous obteniez
6 fenêtres:
jusqu'à ce que vous obteniez
6 fenêtres:
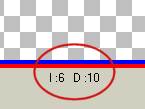
Retournez
dans votre PSP et toujours
sans désélectionner votre
nom,
vous allez copier ![]() puis retourner dans votre
animation shop et coller comme
nouvelle animation
puis retourner dans votre
animation shop et coller comme
nouvelle animation ![]() .
.
Vous
allez enfoncer l'icône
"propager le
collage" ![]() et vous assurer que l'icône
"flèche"
et vous assurer que l'icône
"flèche" ![]() est lui aussi enfoncé.
est lui aussi enfoncé.
Vous
allez sélectionner votre
animation vide qu'on a ouverte
au début (pour qu'elle soit
entourée de bleu) puis vous
allez aller dans
Édition - Sélectionner tout
(vos 6 fenêtres seront alors
encadrées de bleu).
Vous
allez sélectionner votre
image de votre prénom (elle
sera alors encadrée en bleu)
et avec la flèche,
vous allez
glisser votre prénom dans la
première case de votre
animation vide.
Votre nom
devrait alors se retrouver
dans vos 6 fenêtres... Vous y
êtes? super! On continue...
Le plus dur est fait :-)
Vous
allez cliquer sur la première
fenêtre qui contient votre prénom
pour ne sélectionner que
celle-la.
(Les 5 autres fenêtre
ne seront plus encadrées de
bleu).
Toujours dans votre animation shop, vous allez ouvrir le gif du chien.
Vous
allez prendre l'image 1 du gif
du chien et vous allez la
glisser dans la première fenêtre
qui contient votre prénom,
au
début de votre prénom. Ca
devrait donner ceci.

Nous
allons procéder de la même
façon pour les 5 autres
images de chiens que nous
allons glisser une par une
dans les 5 autres fenêtres
contenant votre prénom.
Important, n'oubliez pas
qu'avant de faire glisser une
image de chien dans la fenêtre
du prénom, il vous faut
l'activer (l'encadrer en bleu
en cliquant dessus).
Donc,
pour la 2e image de chien,
vous décalez un peu vers la
droite

et ainsi
de suite,
en respectant la position
originale du chien dans le
gif...
|
image
3 |
image
4 |
|
image
5 |
image
6 |
Maintenant,
à l'aide de l'outil
"recadrage" ![]() , vous allez rapetisser
l'espace libre tout autour de
votre image.
, vous allez rapetisser
l'espace libre tout autour de
votre image.
Attention
toutefois de regarder ce qui
ce passe dans les 6 fenêtres,
afin d'éviter de couper un
bout de l'image...
Lorsque vous avez encadré et
que c'est satisfaisant,
cliquer sur ![]() .
.
Nous allons maintenant régler la vitesse de l'animation.
Cliquez sur Édition - Sélectionner tout.
Cliquez
sur Animation - Propriété de
l'image
et configurez comme ceci:

L'animation est maintenant terminée. Il ne reste plus qu'à la sauvegarder... Nous allons réduire sa taille:
Cliquez sur Fichier - Assistant d'optimisation
Configurez
comme suit:

Cliquez
sur personnaliser...

Configurez
comme suit:

Cliquez
sur l'onglet
"transparence
partielle"
et configurez comme ceci et
cliquez sur OK
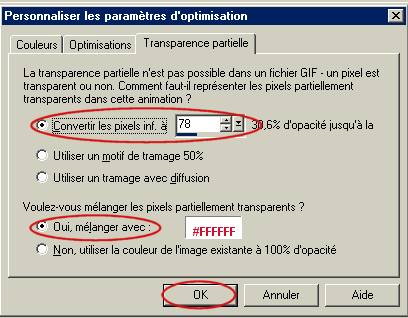
Cliquez ensuite sur suivant - suivant - suivant - terminer.
Fichier -
Enregistrer sous...
Donnez un nom à votre
animation et sauvegardez-là où
vous désirez sur votre
ordi...
Voilà! C'était long, mais ça vallait le coup, non?
Pretty xxxxx
C'est tout!!
;-)))
Ce
tutoriel est une idée
originale de PrettyJu© depuis
2002. Tous droits réservés-reproduction
interdite.



