Voici ce que nous allons créer ensemble...

Voici le matériel dont vous aurez besoin:
Un tube de votre choix
Du logiciel reflet
que vous aurez dézippé...
Ne vous laissez pas
impressionner par la longueur du tutoriel.
J'ai vraiment décortiqué chaque étape, ce
qui fait que le tut est long, mais il demeure
simple à réaliser si vous me suivez étape
par étape ;-)
Alors, allons-y!!
**** On n'oublie pas de sauver souvent!! ****
Dans votre PSP, ouvrir une nouvelle image 300 x 300 fond transparent et 16.7 M. de couleurs.
Ensuite,
ouvrir le tube de la jeune
fille. Vous allez le copier ![]()
puis Édition - coller comme
nouvelle sélection sur votre
nouvelle image.
Sélections - Désélectionner
Avec
l'outil sélection ![]() qu'on va configurer: rectangle
arrondi, progressivité 0 et
anti-alias non coché.
qu'on va configurer: rectangle
arrondi, progressivité 0 et
anti-alias non coché.
On va se dessiner un
rectangle sous la jeune fille
pour inscrire notre nom.

On va maintenant coloré notre rectangle avec une couleur de notre choix (on peut aussi colorer avec une texture ou un dégradé...)
Moi, j'ai choisi la couleur #C0402D des cheveux de la jeune fille.
Alors, on
prend notre outil pot de
peinture ![]() et on clique avec la pipette
sur la couleur d'avant plan:
et on clique avec la pipette
sur la couleur d'avant plan:
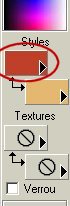
on
obtient alors ceci,
ce qui nous permet de choisir
la couleur qu'on veut.

ok, on va
cliquer avec notre souris, à
l'intérieur de la sélection
rectangulaire qu'on s'est fait
tout à l'heure.
Voilà donc notre rectangle
coloré!
Maintenant, on va lui donner de la profondeur.
Effets -
effets 3D - bisautage intérieur
avec les paramètres suivants:

Sélections - Désélectionner
On
reprend notre outil sélection
![]() et on va faire le tour de la
jeune fille, sans englober
notre rectangle dans notre sélection.
et on va faire le tour de la
jeune fille, sans englober
notre rectangle dans notre sélection.
Ça va nous permettre d'aller
placer la jeune fille
exactement où on le souhaite
sur le dessus du rectangle.
Pour ce faire, on clique à
l'intérieur de la selection
qu'on vient de faire et on
maintient le bouton de la
souris enfoncé et on fait
glisser l'image de la jeune
fille à l'endroit désiré.
On va maintenant inscrire notre nom sur le bouton rectangle.
On prend
notre outil texte ![]() et on va cliquer sur notre
image avec la souris.
et on va cliquer sur notre
image avec la souris.
On voit
alors la fenêtre de texte
s'ouvrir.
Elle nous permet de choisir
notre police, la couleur du
texte etc...
Pour la couleur de remplissage, j'ai pris la pipette et je suis allé chercher la couleur du bandeau de la jeune fille, ce qui me donne #E6B55B. Mais vous pouvez utiliser la couleur de votre choix ;-)
Pour la police, la grosseur des lettres ect. vous choisissez ce que vous voulez en autant que vous fassiez attention pour ne pas dépasser en dehors du bouton. Moi, j'ai choisi la police Exotc350 DmBd BT, gras, taille: 28.
Vous devez cocher "flottante" et anti-aliasc'est tout.
Cliquez sur OK quand c'est à votre goût.
Vous
allez voir que votre texte va
être entouré de pointillés
et qu'il ne sera pas placé nécessairement
où vous le souhaitez.
C'est parfait!
Avec
votre souris, vous allez sur
notre nom et losque vous voyez
la flèche ![]() ,
vous pouvez placer votre nom
exactement à l'endroit où
vous le souhaitez.
,
vous pouvez placer votre nom
exactement à l'endroit où
vous le souhaitez.
Ok, on va donner de la profondeur à notre nom...
Effets -
effets 3D - bisautage intérieur
avec les paramètres suivants:

Sélections - Désélectionner

On va
maintenant prendre l'outil
recadrer ![]() et on va faire un cadre comme
sur l'image ci-dessous:
et on va faire un cadre comme
sur l'image ci-dessous:
|
|
Bien important que nous cadrez bien sous le bouton pour qu'il n'y ait pas d'espace entre le bouton et le bord de l'image. On clique ensuite sur recadrer. |
On enregistre cette image au format .gif pour pouvoir l'utiliser dans notre logiciel reflet.
Donc, Fichier - Enregistrer sous... - vous choisissez l'extension .gif , vous donnez un nom à votre image et vous choisissez l'endoit où vous souhaitez l'enregistrer. (Je vous suggère de la sauvegarder sur votre bureau car plus facile à retrouver.)
......................
Ok, on ouvre notre logiciel reflet.
On y ouvre notre image en .gif qu'on vient d'enregistrer.
On met les paramètres suivants:
images: 3
hauteur: 100%
et perspective cochée
Ensuite, Fichier - Exporter...
Choisir
le format gif
reflet seulement
256 couleurs
Faites ok
Enregister votre image.
On ouvre maintenant notre Animation Shop.
On y ouvre notre image reflet qu'on vient de sauver.
Édition - Sélectionner tout.
Animation
- Propriétés de l'animation.
On coche transparente et on
clique Ok.
Aimation
- Remplacer une couleur:
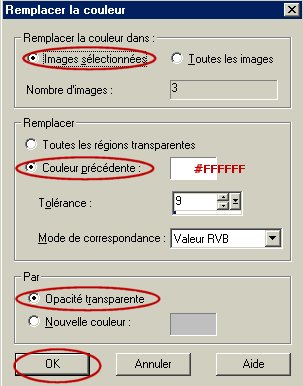
Fichier - nouveau...

Vous
allez dans votre PSP copier ![]() votre image puis retournez
dans votre Animation Shop
coller l'image
votre image puis retournez
dans votre Animation Shop
coller l'image ![]() .
.
Vous cliquez alors dessus (votre image d'origine) et maintenez la souris enfoncée, vous glissez votre image originale sur votre nouvelle (image qui est vide pour l'instant).
Vous
cliquez sur copier ![]() puis sur
puis sur ![]() 2 fois pour coller 2 fois
l'image à la suite de la
première.
2 fois pour coller 2 fois
l'image à la suite de la
première.
On a donc ceci:

Édition - Sélectionner tout
Vous
allez enfoncer le bouton
"propager le
collage" ![]()
Vous
allez cliquer sur votre
animation reflet pour
l'activer
et Édition - Sélectionner
tout
Vous allez cliquer sur la première image de votre animation reflet et maintenir le bouton de la souris enfoncé et glisser cette première image dans la première image de votre nouvelle animation, en faisant bien attention de coller les boutons ensembles, vous verrez alors que toutes les images se sont collées d'elles-même, comme ceci:
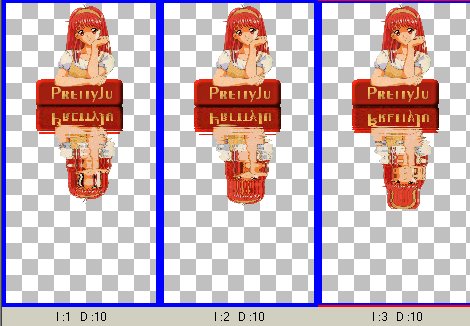
Ok, on va
prendre l'outil recadrer ![]() et on va recadrer notre image
pour qu'il y ait moins
d'espace libre autour.
et on va recadrer notre image
pour qu'il y ait moins
d'espace libre autour.
Un clic sur "recadrer".
L'animation est maintenant terminée. Il ne reste plus qu'à la sauvegarder... Nous allons réduire sa taille:
Cliquez sur Fichier - Assistant d'optimisation
Configurez
comme suit:

Cliquez
sur personnaliser...

Configurez
comme suit:
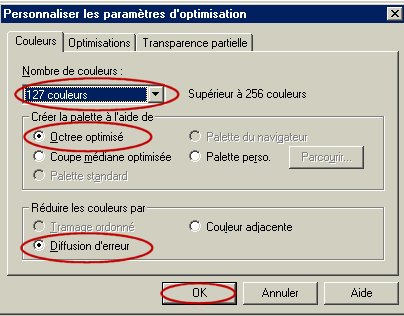
Cliquez
sur l'onglet
"transparence
partielle"
et configurez comme ceci et
cliquez sur OK
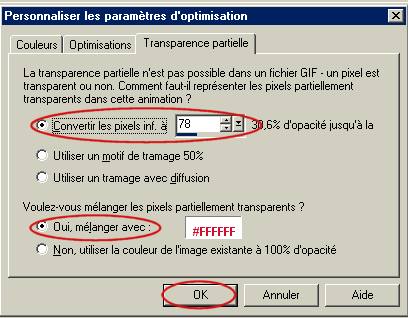
Cliquez ensuite sur suivant - suivant - suivant - terminer.
Fichier -
Enregistrer sous...
Donnez un nom à votre
animation et sauvegardez-là où
vous désirez sur votre
ordi...
Voilà! C'était long, mais ça vallait le coup, non?
Pretty xxxxx
Ce tutoriel est une idée originale de PrettyJu©
depuis 2002. Tous droits réservés-reproduction interdite.
